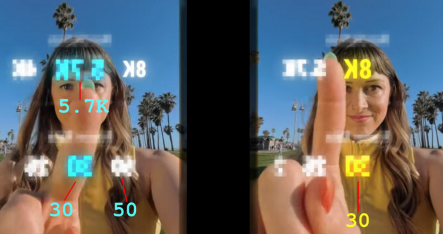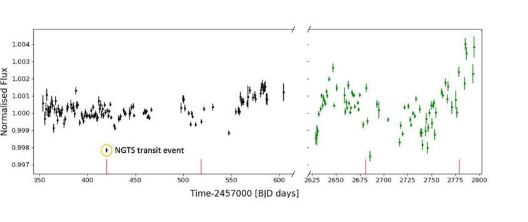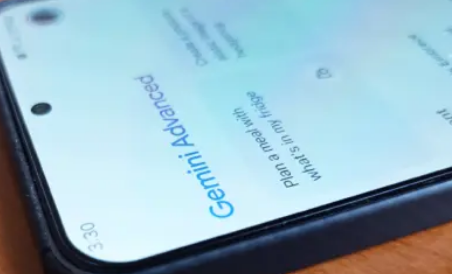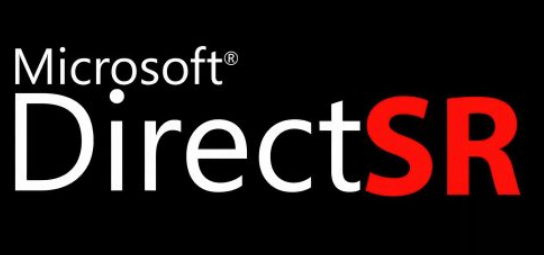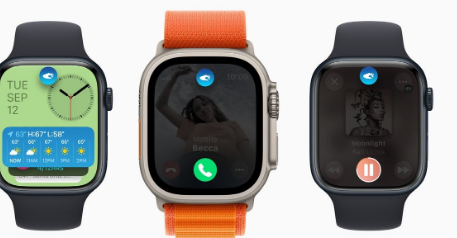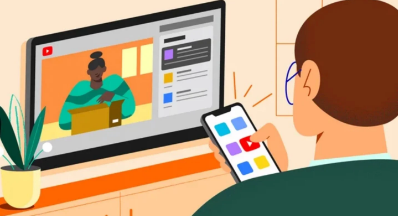如何显示桌面图标名称(如何显示桌面图标)

今天小编苏苏来为大家解答以上的问题。如何显示桌面图标名称,如何显示桌面图标相信很多小伙伴还不知道,现在让我们一起来看看吧!
1、其实进行桌面切换的操作不一定要使用“显示桌面”图标,使用键盘同样能完成桌面的切换的操作,我们找到键盘上的win键和D键(如果不清楚键的位置的话可以参看下图红线标注处),然后同时按下去,是不是同样实现了桌面的切换操作呀。
2、有的朋友可能会说,我知道使用键盘能实现这样的效果,但是我还是想使用“显示桌面”图标来实现桌面的切换,下面我们就来看看怎样把消失的图标再次“变”出来。
3、我们打开C盘,依次打开“Documents and Settings”和“Administrator”文件夹,找到“Application Data”文件夹(注意此文件夹为隐藏文件夹,因此我们需要先显示隐藏文件夹)。
4、然后依次打开“Microsoft”,“Internet Explorer”和“Quick Launch”文件夹,找到“显示桌面”选项,右击它,点击发送到桌面快捷方式,然后把快捷方式标拖曳到我们常用的任务栏即可。
5、但是一般情况下,“显示桌面”图标并非快捷方式,当你任务栏中的图标被删除后,这里也不会在有,没有的话也没关系,我们看接下来的办法。
6、我们可以找一个有“显示桌面”图标的电脑,然后右击复制它,粘贴在桌面上,然后通过QQ或者其他的通讯工具发送到你需要的电脑,然后把它拖动到任务栏中即可。
7、虽然这是一个简单的方法,但是需要用到别人的电脑,那么只有自己的电脑能不能把“显示桌面”图标调出来呢,答案是肯定的,能。
8、其实“显示桌面”的图标也是由命令行语句构成的,我们找到一个有“显示桌面”图标的电脑,然后右击使用记事本打开它,我们可以发现里面的命令行语句,我们只需要把它拷贝出来,然后新建一个记事本把它拷贝进去,然后命名为“显示桌面.scf”,这样我们就自己造出了一个“显示桌面”的图标。
9、当然我们还可以借助360系统修复来修复我们的“显示桌面”图标。
10、打开360安全卫士,找到系统修复选项,然后点击常规修复,经过几分钟的扫描之后就会出现可修复选项,其中一项应该就有“显示桌面”的修复选项,我们选中它然后点击立即修复即可。
11、其实有时候并非是“显示桌面”图标被删除了,只不过是你的快捷方式太多导致一部分快捷方式被隐藏起来罢了,我们可以点击“>>”,就会惊奇的发现,消失的图标竟然在这里,我们只需把它拖到任务栏中让它显示即可。
12、注意事项“Application Data”文件夹是隐藏文件夹,我们只有显示了隐藏文件和文件夹才能找到它。
13、自己制作“显示桌面”图标的时候一定要注意,命令行语句一定要跟源程序一致,例如每行命令语句的换行,我们通常在网上拷贝出来的都会变成一行,这样是不能制作出“显示桌面”图标的。
14、win键(Ctr和Alt中间的键)+D就可以显示桌面了右键菜单 显示桌面 选项开始的右边有个显示桌面大喊 显示桌面。
15、win键+D,(win键在左下角的,在Ctrl 和 Alt中间的那个)在任务栏点击鼠标右键,点击任务管理器,在文件菜单中点击新建任务,弹出的对话框中输入explorer后点击确定就可以了右击显示图标是电脑桌面没有图标么,如果是,那可能是桌面图标的进程被关闭了,按住Ctrl+Shift+Esc松手,调出任务管理器,单击左上角文件,选择新建任务,弹出对话框输入“explorer”,,不要引号,回车。
16、应该就可以。
17、找到安装盘重新装一下拉你是什么系统,WIN7 吗。
本文就为大家分享到这里,希望小伙伴们会喜欢。